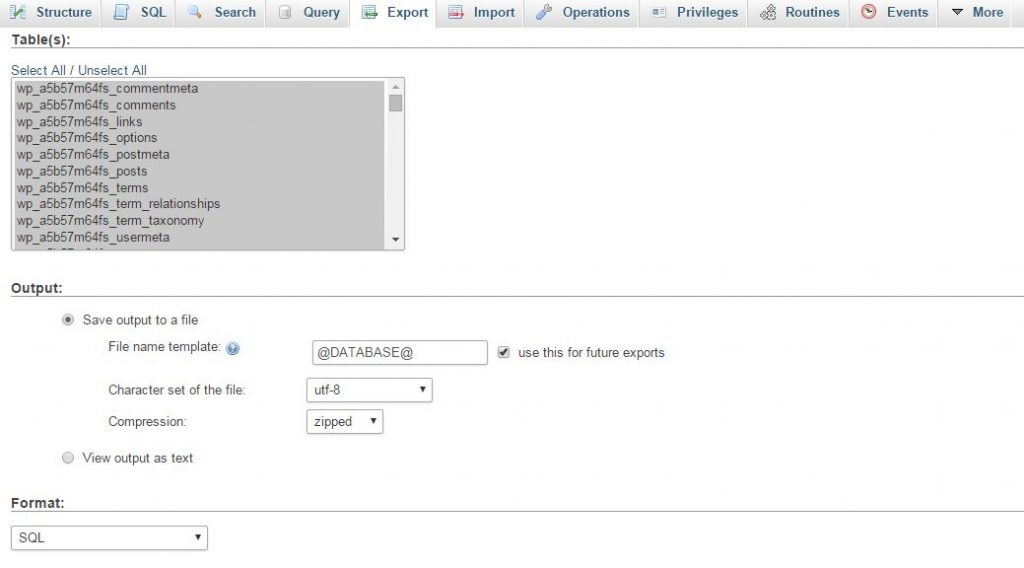WordPress adalah CMS yang open source, artinya kita dapat menggunakannya di localhost komputer/laptop kita tanpa ada jaringan internet. Mungkin bagi anda yang ingin sedikit berkreasi dapat menggunakan cara ini untuk sekedar belajar atau “mempreteli” WordPress anda sebelum menguploadnya ke live hosting.
Dengan cara ini juga anda dapat mengeksplore WordPress di server lokal anda tanpa dibebani biaya biaya hosting/domain dan internet, kecuali jika ingin mendownload plugin/theme. Selain itu dalam hal kecepatan juga pastinya akan lebih baik jika anda mengoprek WordPress di localhost daripada di sebuah hosting.
Nah, jika anda sudah puas mengutak-atik WordPress di localhost, maka saatnya anda mengupload WordPress tersebut ke live hosting agar dapat dilihat oleh semua orang.
Namun ada beberapa hal yang perlu diperhatikan jika anda ingin mengupload website WordPress anda ke live hosting. Apa saja itu? Saya akan jelaskan dibawah ini.
Hal-hal yang perlu diperhatikan sebelum mengupload WordPress dari Localhost ke Live Hosting
- Database
Backuplah terlebih dahulu Database WordPress anda, dan lakukan export database ke sebuah file .sql. Untuk melakukan ini anda perlu masuk ke dalam PhpMyAdmin terlebih dahulu (biasanya melalui url: localhost/phpmyadmin/. Lalu pilihlah database WordPress anda, export semua tabel yang ada di dalamnya. Simpanlah dengan nama apa saja. Contoh: backup-db-localhost.sql.
Gambar 1: Export database melalui PhpMyAdmin
- wp-config.php
Ingatlah, bahwa ketika anda melakukan upload file WordPress dari lokal ke live hosting, maka otomatis server WordPress anda juga akan berganti. wp-config.php adalah sebuah file yang berisi pengaturan WordPress, maka sesuaikan wp-config.php anda dengan hosting dan database anda yang baru. Ganti DB_NAME, DB_USER, DB_PASSWORD, DB_HOST dengan server anda yang baru. Caranya: editlah semua line codes yang ada dibawah ini pada wp-config.php anda. File wp-config.php dapat anda temui di direktori utama WordPress anda./** The name of the database for WordPress */ define('DB_NAME', 'your_new_database_name'); /** MySQL database username */ define('DB_USER', 'your_new_database_user'); /** MySQL database password */ define('DB_PASSWORD', 'your_new_database_password'); /** MySQL hostname */ define('DB_HOST', 'your_new_host'); - Site Url
Ketika alamat domain berubah, alamat domain yang tersimpan di WordPress anda pun harus berubah. Caranya tambahkan kode berikut di dalam file functions.php di folder theme anda yang aktif. Gantilah http://yourdomainname.com dengan url domain anda yang baru.update_option( 'siteurl', 'http://yourdomainname.com' ); update_option( 'home', 'http://yourdomainname.com' );
Ketika hal-hal diatas sudah anda lakukan. Sekarang anda sudah siap untuk mengupload file WordPress anda ke dalam live hosting.
Cara Upload WordPress dari Localhost ke Live Hosting
Saya asumsikan anda sudah melakukan setup hosting, domain, dan sudah membuat database baru. lalu lakukanlah langkah berikut.
- Uploadlah semua file beserta folder yang ada di dalam direktori utama WordPress anda.
- Import database yaitu file .sql yang baru saja anda buat sebelumnya melalui phpmyadmin server hosting anda
- Ketika file dan database sudah terupload. Sekarang seharusnya website anda sudah bisa di akses melalui domain baru anda. Jika belum bisa, coba cek apakah setting nama hosting, user, password, dsb di wp-config.php ada yang salah? Jika semua sudah terketik dengan sempurna, seharusnya website anda dapat langsung live
- Hapuslah code dari file functions.php yang baru saja anda buat, atau anda dapat memberi tanda komentar untuk menonaktifkan code tersebut. Anda perlu menghapus code ini supaya code ini tidak terus di eksekusi saat website anda berjalan. Code ini hanya di eksekusi sekali untuk mengganti alamat domain lama anda ke domain yang baru.
//update_option( 'siteurl', 'http://yourdomainname.com' ); //update_option( 'home', 'http://yourdomainname.com' );
Demikianlah Tutorial tentang cara upload WordPress localhost ke hosting anda yang baru. Semoga bermanfaat.
Seorang WordPress Developer yang sedang menekuni dunia Internet Marketing. Di Personal Blog saya ini, saya akan dengan senang hati untuk berbagi informasi-informasi mengenai WordPress secara gratis.