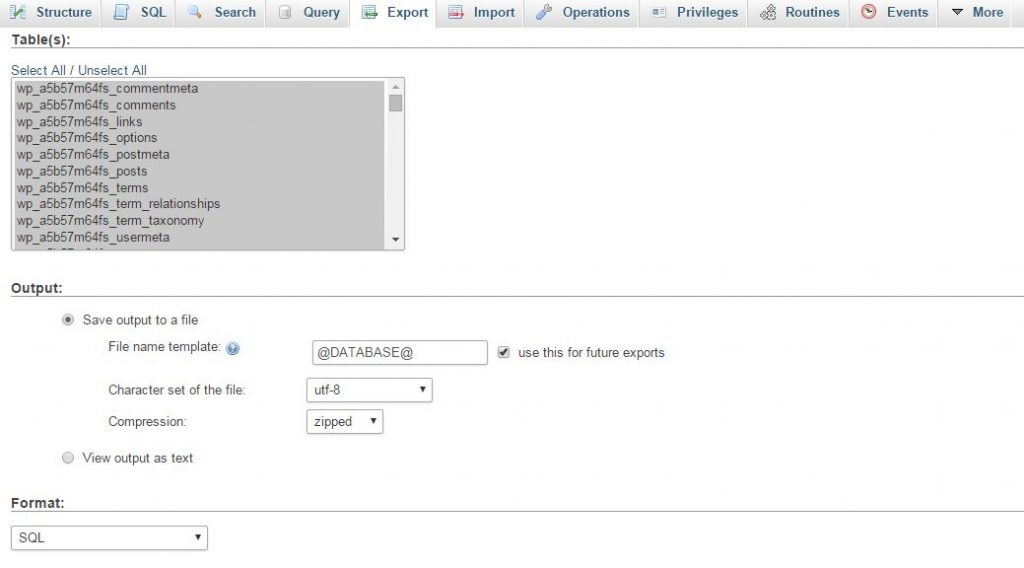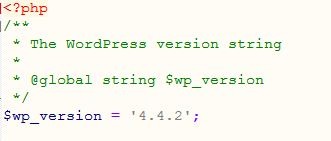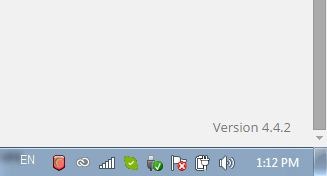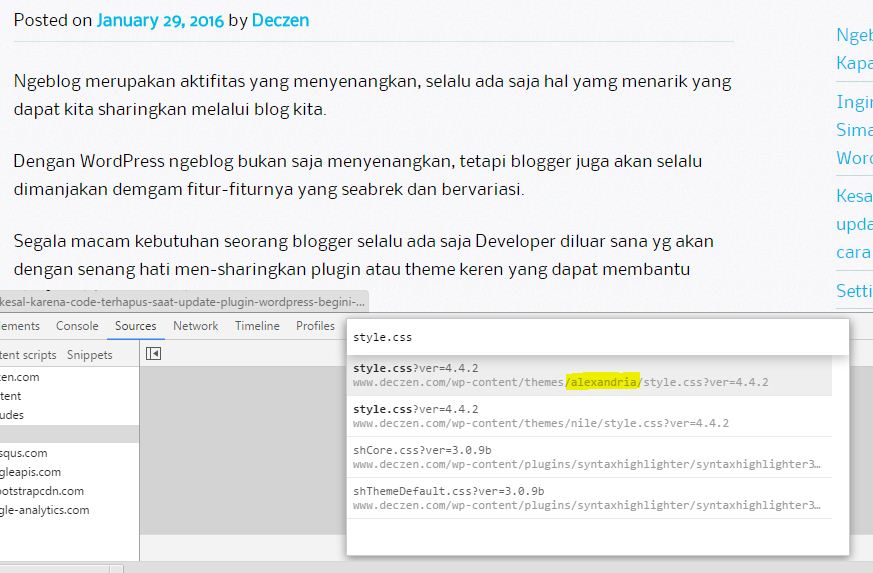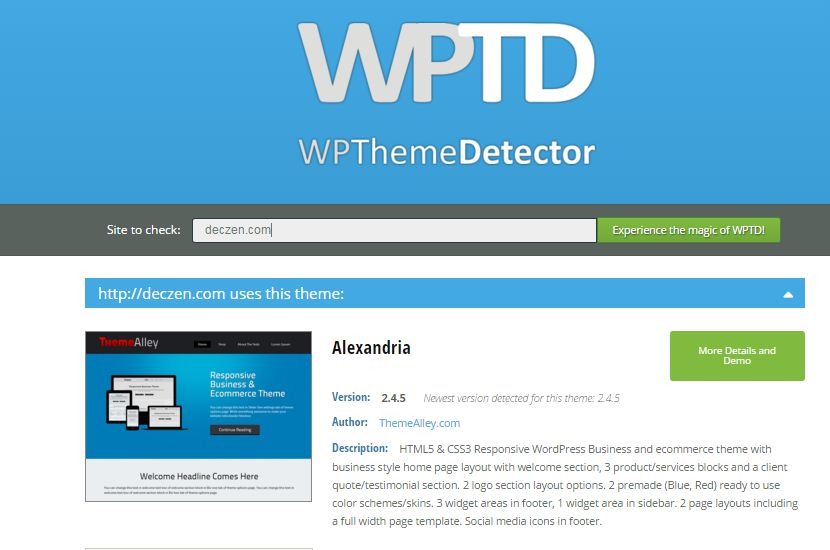“Dengan cara ini Toko offline anda jadi gampang ditemukan oleh orang dengan lokasi terdekat yang menggunakan smartphone dan google”
Saya pernah kehilangan kunci motor kerana terjatuh di jalan saat saya berkendara. Pada saat itu saya kebingungan untuk bagaimana cara mengatasinya.
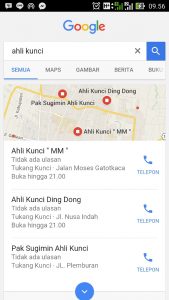 Saya mencoba googling dengan kata kunci “ahli kunci”, google langsung memberikan sugesti lokasi ahli kunci terdekat dengan lokasi saya. Hasilnya lengkap beserta nomor telpon, map, dan alamat.
Saya mencoba googling dengan kata kunci “ahli kunci”, google langsung memberikan sugesti lokasi ahli kunci terdekat dengan lokasi saya. Hasilnya lengkap beserta nomor telpon, map, dan alamat.
Akhirnya saya beranjak ke salah satu ahli kunci yang disarankan Google untuk minta dibuatkan kunci baru. Ini merupakan berkah buat si ahli kunci dan saya. Ahli kunci tertolong mendapatkan pembeli dan saya juga tertolong karena bisa mendapatkan gantinya kunci yang hilang.
Apa kesimpulan dari pengalaman saya ini?
Di era digital ini, hampir semua orang memiliki smartphone, dan yang tidak kalah penting google juga sudah mengakomodasi. Maka akan sangat rugi jika kita mempunyai usaha offline tapi tidak kita “onlinekan”. Bayangkan berapa banyak potensi pelanggan yang bisa mampir ke toko offline kita melalui hasil pencarian google.
Supaya ini bekerja, kita perlu memasang informasi toko offline kita yang lengkap ke sebuah website. Tetapi bukan hanya sekedar mengetik informasi toko. Kita juga perlu menyematkan tag microdata ke HTML kita. Microdata ini bertujuan agar google mampu membaca secara spesifik data apa yang kita pasang di website online. Contohnya: Nama Toko, Nomor Telp, Alamat Email, Alamat Toko, dan Map. Jadi Google baru dapat memberikan sugesti mengenai toko kita jika google sudah mengerti data apa saja yang kita berikan kepada Google. Inilah yang google sebutkan sebagai structured data.
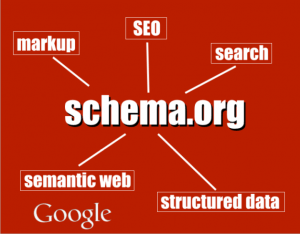 Bagi anda yang developer atau senang bermain coding, bisa mencari tau apa itu structured data bisa berkunjung ke situs schema.org
Bagi anda yang developer atau senang bermain coding, bisa mencari tau apa itu structured data bisa berkunjung ke situs schema.org
Teknis banget yah??
Tenang bagi yang tidak tau teknis, anda cuma perlu mendaftarkan toko offline anda ke situs-situs listing yang sudah menerapkan schema.org pada website mereka. Contohnya: foursquare.com atau makanjogja.com, dan masih banyak yang lainnya. Bisa googling sendiri.
Jika anda sudah mendaftarkan toko anda ke sebuah situs yang sudah menerapkan Google structured data atau schema.org ini, maka siapa saja yang sedang berada di dekat toko anda dan mencari “kata kunci” toko anda maka google akan memberikan nama toko anda di hasil pencarian mereka.
Seorang WordPress Developer yang sedang menekuni dunia Internet Marketing. Di Personal Blog saya ini, saya akan dengan senang hati untuk berbagi informasi-informasi mengenai WordPress secara gratis.