![]()
Jika Anda adalah seorang Developer yang belum terlalu familiar dengan structure coding WordPress, maka tips berikut adalah sebuah keharusan yang harus Anda ketahui untuk mengutak-atik code pada Plugin atau Theme WordPress. Silakan simak cara debug WordPress berikut:
Cara Debug WordPress dengan WP_DEBUG
- Buka file “wp-config.php” yang terletak di root folder website Anda (bisa lewat File Manager pada cPanel, atau FTP)
- temukan baris code dengan tulisan “define( ‘WP_DEBUG’, false ); “
- Ganti text menjadi “define( ‘WP_DEBUG’, true );“.
- Save File.
/** * For developers: WordPress debugging mode. * * Change this to true to enable the display of notices during development. * It is strongly recommended that plugin and theme developers use WP_DEBUG * in their development environments. * * For information on other constants that can be used for debugging, * visit the documentation. * * @link https://wordpress.org/support/article/debugging-in-wordpress/ */ define( 'WP_DEBUG', true );
Setelah melakukan trik sederhana di atas, maka WordPress Anda sekarang sedang dalam mode debuging. Setiap pesan error dan warning akan tampil pada layar monitor, dan akan memudahkan Anda untuk melakukan perbaikan atau modifikasi.
Kapan mode debugging perlu diaktifkan?
- Ketika Anda sedang mendevelop Plugin atau Theme. Supaya Plugin atau Theme buatan Anda bebas bug, Anda perlu melihat setiap pesan error dan warning yang tampil.
- Ketika website WordPress mengalami kerusakan, dan Anda perlu untuk memperbaikinya.
- Ketika Anda melakukan maintenance pada Website, setelah mengupdate Plugin atau Theme, maka Anda perlu melakukan pengecekan menyeluruh pada website.
Kapan mode debugging sebaiknya tidak aktif?
- Saat website sedang live dan dikunjungi pengunjung. Beberapa pesan warning dari PHP mungkin akan mengganggu user experience dari pengunjung website Anda.
Demikianlah tips untuk mengaktifkan mode debug pada WordPress, semua tips kali ini bermanfaat.
Seorang WordPress Developer yang sedang menekuni dunia Internet Marketing. Di Personal Blog saya ini, saya akan dengan senang hati untuk berbagi informasi-informasi mengenai WordPress secara gratis.
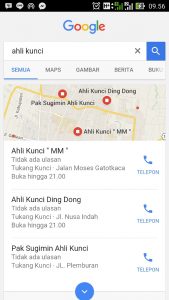 Saya mencoba googling dengan kata kunci “ahli kunci”, google langsung memberikan sugesti lokasi ahli kunci terdekat dengan lokasi saya. Hasilnya lengkap beserta nomor telpon, map, dan alamat.
Saya mencoba googling dengan kata kunci “ahli kunci”, google langsung memberikan sugesti lokasi ahli kunci terdekat dengan lokasi saya. Hasilnya lengkap beserta nomor telpon, map, dan alamat.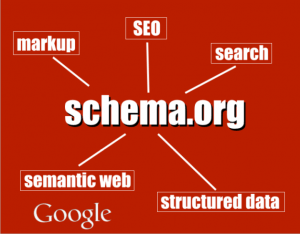 Bagi anda yang developer atau senang bermain coding, bisa mencari tau apa itu structured data bisa berkunjung ke situs
Bagi anda yang developer atau senang bermain coding, bisa mencari tau apa itu structured data bisa berkunjung ke situs