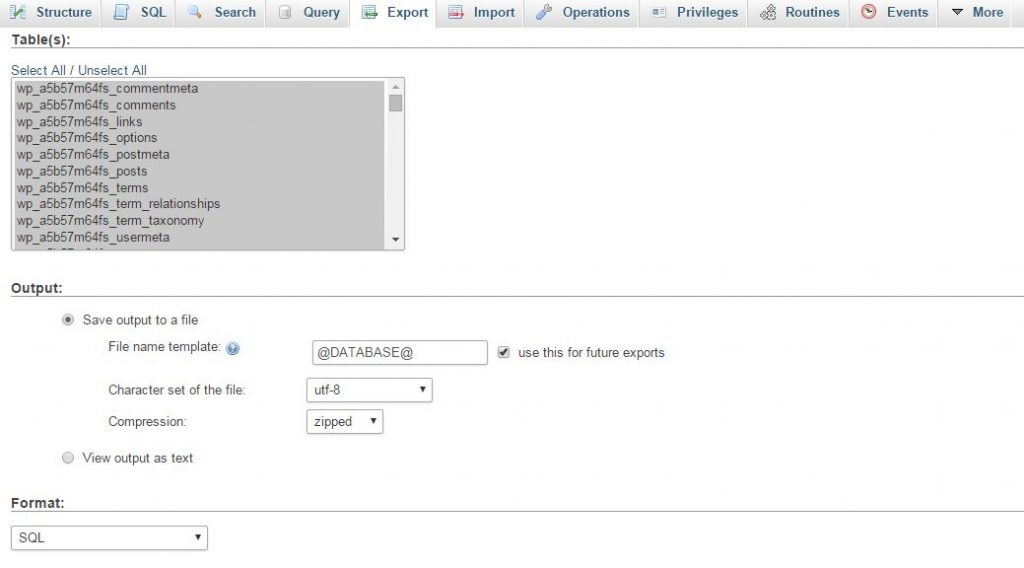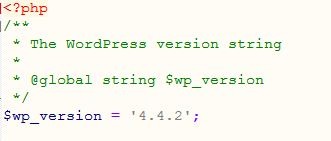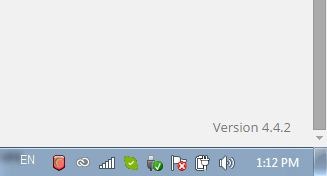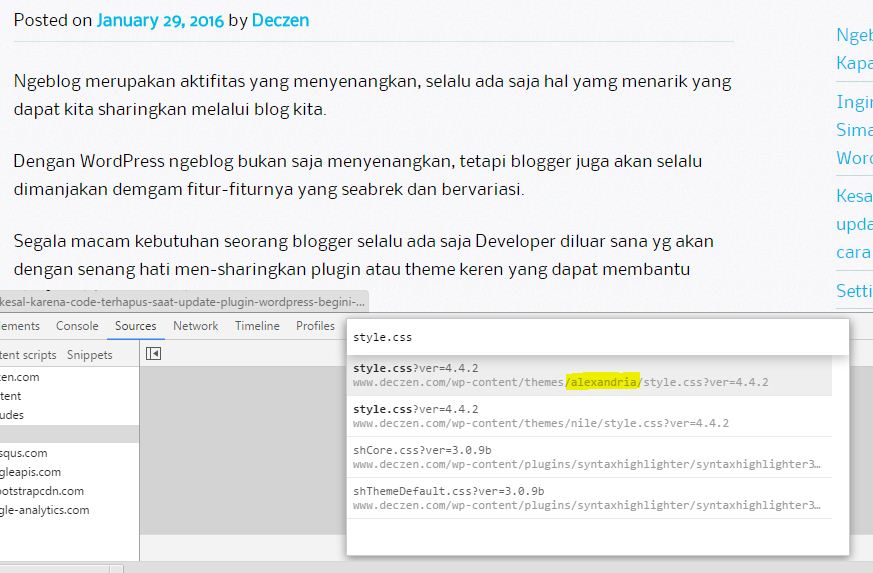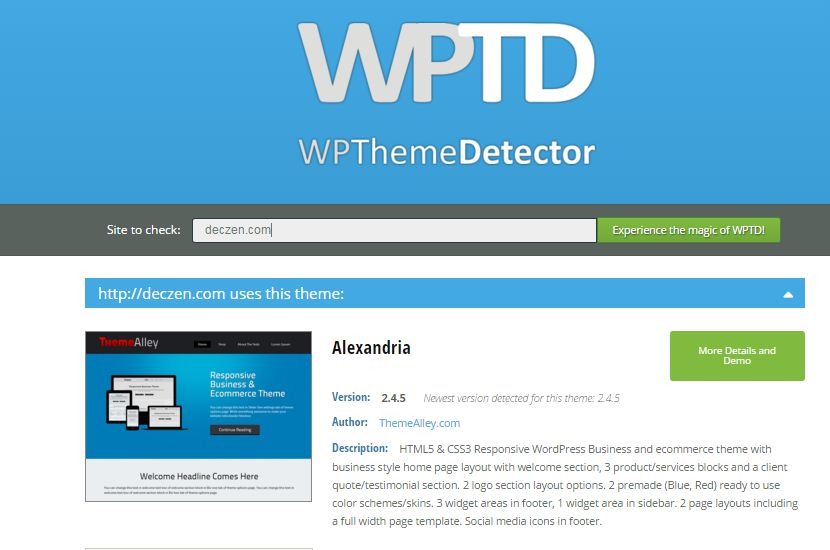WordPress adalah mesin blog yang canggih. Saking canggihnya WordPress tidak hanya untuk digunakan untuk aktifitas blogging. WordPress juga digunakan untuk perbankan, portofolio perusahaan, forum, dan e-Commerce.
WordPress adalah mesin blog yang canggih. Saking canggihnya WordPress tidak hanya untuk digunakan untuk aktifitas blogging. WordPress juga digunakan untuk perbankan, portofolio perusahaan, forum, dan e-Commerce.
Khusus e-Commerce adalah ide yang akan kita bahas di artikel kali ini.
Jika membahas e-Commerce berarti kita setuju untuk membicarakan sebuah website yang berfungsi sebagai tempat berniaga, dilengkapi dengan fitur-fitur yang terotomatisasi. Jadi jika kita membiacarakan sebuah e-Commerce artinya website toko online kita harus sudah mendukung fitur-fitur seperti shopping cart, pengecekan ongkir otomatis, sistem stok, payment gateway, dll.
Jika semua hal dilakukan dengan manual, seperti misalnya menjawab pesananan manual, pengecekan ongkir manual, cek pembayaran manual. Tentu bukan hal semacam itu yang akan kita bahas.
Ide Membuat Toko Online menggunakan WordPress
Jika anda menginginkan sebuah e-Commerce tapi dengan budget terbatas, dan anda tidak memiliki cukup dana untuk menghire jasa developer website. Maka ada baiknya anda membuat toko online anda sendiri dengan platform WordPress.
Tentu hal ini tidak memerlukan skill khusus seperti coding atau desain. Karena WordPress sudah menyiapkan semua itu. Plugin dan theme sudah tersedia banyak di luar sana. Tinggal kita mau mengexplore lebih dalam lagi.
Secara garis besar saya akan memberikan pedoman untuk dapat mengetahui konsep bagaimana sebuah toko online dapat berdiri di atas platform WordPress.
Langkah-langkah membuat toko online dengan WordPress
1. Siapkan Hosting khusus dan domain
Pasang WordPress pada hosting anda.
2. Pilih Theme
Gunakan Theme khusus untuk Toko Online. Karena theme khusus toko online sudah didesain dengan menambahkan fitur-fitur khusus yang berguna bagi toko online. Theme ada yang berbayar dan ada yang gratis. Untuk tampilan yang menawan tentu tidak ada salahnya untuk membeli theme premium.
Theme Premium bisa di dapatkan pada:
woothemes.com
themeforest.net
elegantthemes.com
3. Pasang Plugin WooCommerce
WooCommerce adalah plugin utama yang harus anda install. Karena semua fitur toko online ada di dalam plugin ini. Seperti menambahkan produk, shopping cart, melakukan pemesanan, dll.
Tentu setelah menginstall plugin WooCommerce, anda harus melakukan pengaturan, dan mengupload produk-produk anda. Berikan deskripsi setiap produk, berikan gambar yang berkualitas, dan tentukan jumlah stok, berat produk, dll.
4. Pasang Plugin Ongkos Kirim
Agar toko online anda dapat melakukan pengecekan ongkos kirim, kita memerlukan plugin tambahan. Plugin ini tidak gratis, tetapi sangat berguna karena dapat mengecek ongkos kirim dengan harga sesuai alamat tujuan. Dan mendukung banyak jasa ekspedisi, contohnya: JNE, TIKI, POS, dll.
Plugin ini dapat anda beli di website -> Plugin Ongkos Kirim
5. Pasang Plugin Online Chat
Plugin ini tidak harus ada, tetapi juga berguna untuk membantu pelanggan anda. Plugin gratis yang bisa anda gunakan adalah WP Live Chat Support
6. Payment Gateway
Payment Gateway adalah sistem pembayaran yang mendukung konfirmasi otomatis. Artinya apabila terjadi pemesanan dan pembayaran, maka sistem akan mengkonfirmasi pesanan secara otomatis.
Prosesnya adalah:
- Pelanggan melakukan pemesanan
- Pelanggan melakukan pembayaran ke rekening penyedia layanan payment gateway. Bisa juga menggunakan kartu kredit
- Sistem melakukan konfirmasi otomatis
Jadi setiap terjadi transaksi, pelanggan anda akan menerima konfirmasi email. Sedangkan anda akan menerima email laporan bahwa suatu produk telah di pesan, lengkap dengan nama, dan alamat tujuan pemesan.
Jadi anda hanya tinggal mengirimkan paket pesanan tersebut kepada pelanggan.
Payment gateway tidak ada yang gratis. Biasanya penyedia layanan menarik potongan dengan besaran tertentu pada setiap transaksi.
Penyedia layanan payment gateway biasanya memberikan plugin tambahan yang dapat anda install.
Contoh penyedia layanan payment gateway di Indonesia:
- ipaymu.com
- Doku
- veritrans.co.id
Jika anda tidak berkeinginan untuk menggunakan layanan payment gateway, anda dapat menggunakan metode pembayaran bank transfer yang disediakan oleh WooCommerce. Anda tinggal menuliskan informasi rekening anda. Dan siapkan 1 halaman khusus untuk melakukan konfirmasi pembayaran.
Untuk dapat membuat form konfirmasi pembayaran, anda dapat menggunakan plugin gratis seperti: ContactForm7 dan Ninja Forms
 SEO memang merupakan pekerjaan yang menantang, karena dengan mengoptimasi SEO kita dapat mengusahakan agar halaman website kita dapat diranking dengan baik dan mendapatkan pengunjung dari hasil pencarian Search Engine.
SEO memang merupakan pekerjaan yang menantang, karena dengan mengoptimasi SEO kita dapat mengusahakan agar halaman website kita dapat diranking dengan baik dan mendapatkan pengunjung dari hasil pencarian Search Engine.
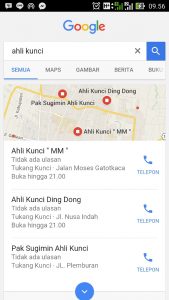 Saya mencoba googling dengan kata kunci “ahli kunci”, google langsung memberikan sugesti lokasi ahli kunci terdekat dengan lokasi saya. Hasilnya lengkap beserta nomor telpon, map, dan alamat.
Saya mencoba googling dengan kata kunci “ahli kunci”, google langsung memberikan sugesti lokasi ahli kunci terdekat dengan lokasi saya. Hasilnya lengkap beserta nomor telpon, map, dan alamat.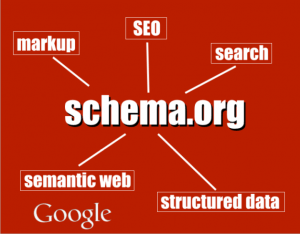 Bagi anda yang developer atau senang bermain coding, bisa mencari tau apa itu structured data bisa berkunjung ke situs
Bagi anda yang developer atau senang bermain coding, bisa mencari tau apa itu structured data bisa berkunjung ke situs